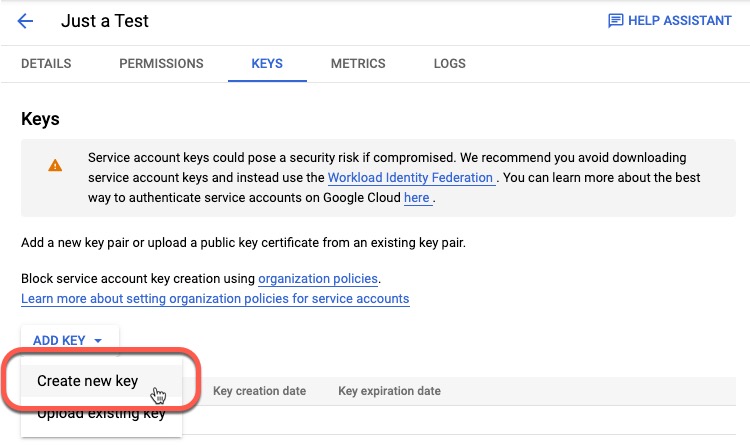Create a Google Cloud User with Minimal Permissions for the Cisco Secure Dynamic Attributes Connector
This task discusses how to set up a service account with minimum permissions to send dynamic attributes to Security Cloud Control. For a list of these attributes, see Google Cloud Connector—About User Permissions and Imported Data.
Before you begin
You must already have set up your Google Cloud account. For more information about doing that, see Setting Up Your Environment in the Google Cloud documentation.
Procedure
Step 1 | Log in to your Google Cloud account as a user with the owner role. |
Step 2 | Click . |
Step 3 | Enter the following information:
For more information about service accounts, see Understanding Service Accounts in the Google Cloud documentation. |
Step 4 | Click Create and Continue. |
Step 5 | Follow the prompts on your screen until the Grant users access to this service account section is displayed. |
Step 6 | Grant the user the role. |
Step 7 | Click Done. A list of service accounts is displayed. |
Step 8 | Click More ( |
Step 9 | Click Manage Keys. |
Step 10 | Click .
|
Step 11 | Click JSON. |
Step 12 | Click Create. The JSON key is downloaded to your computer. |
Step 13 | Keep the key handy when you configure the GCP connector. |