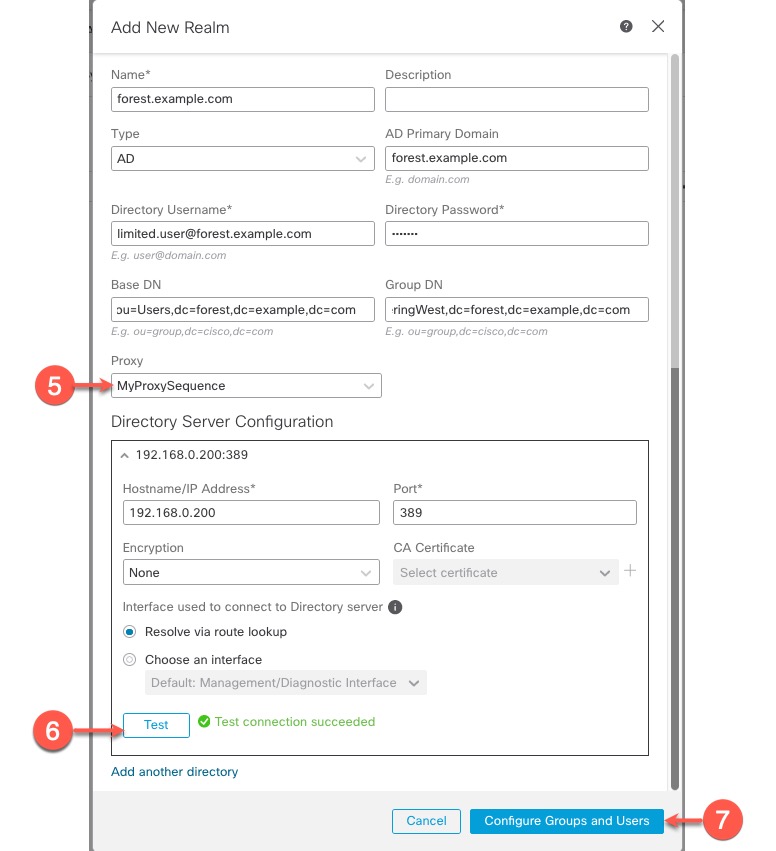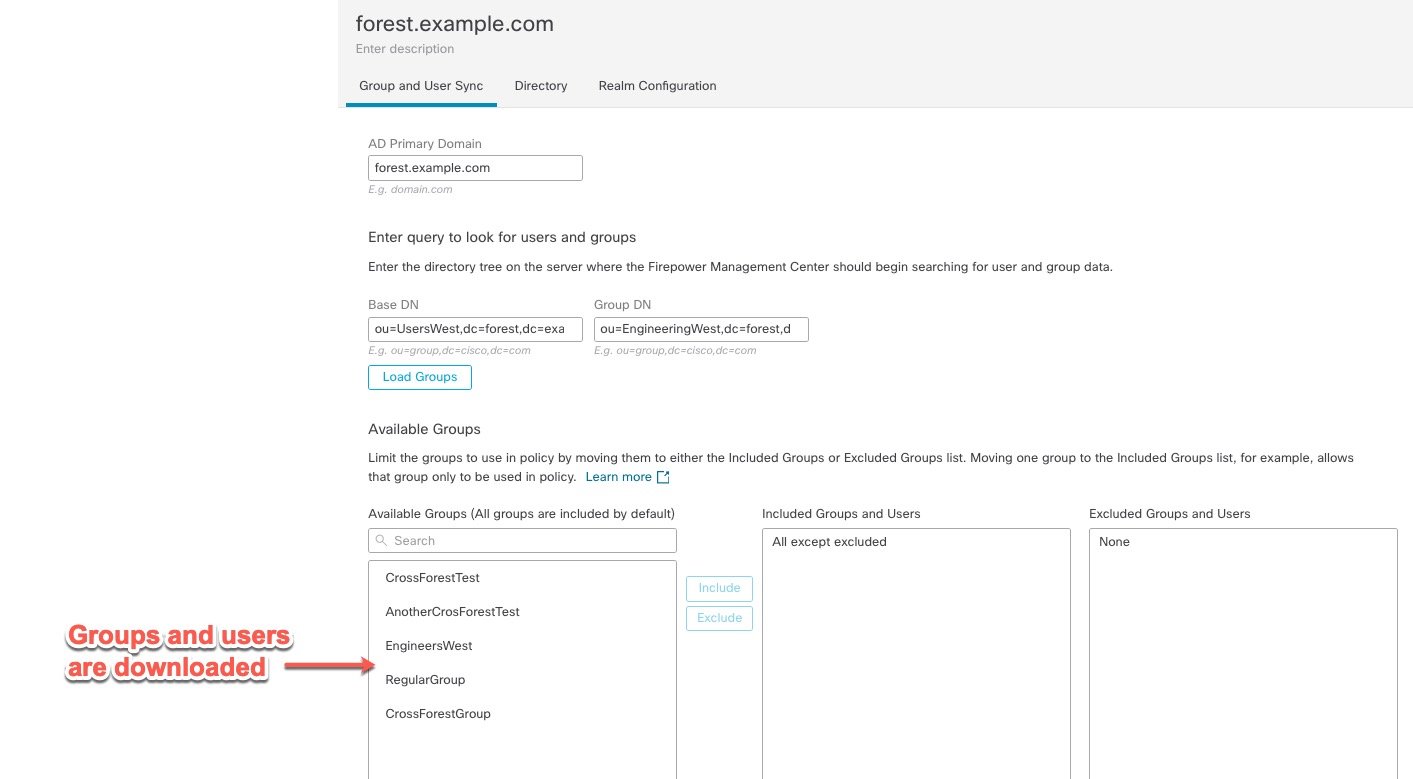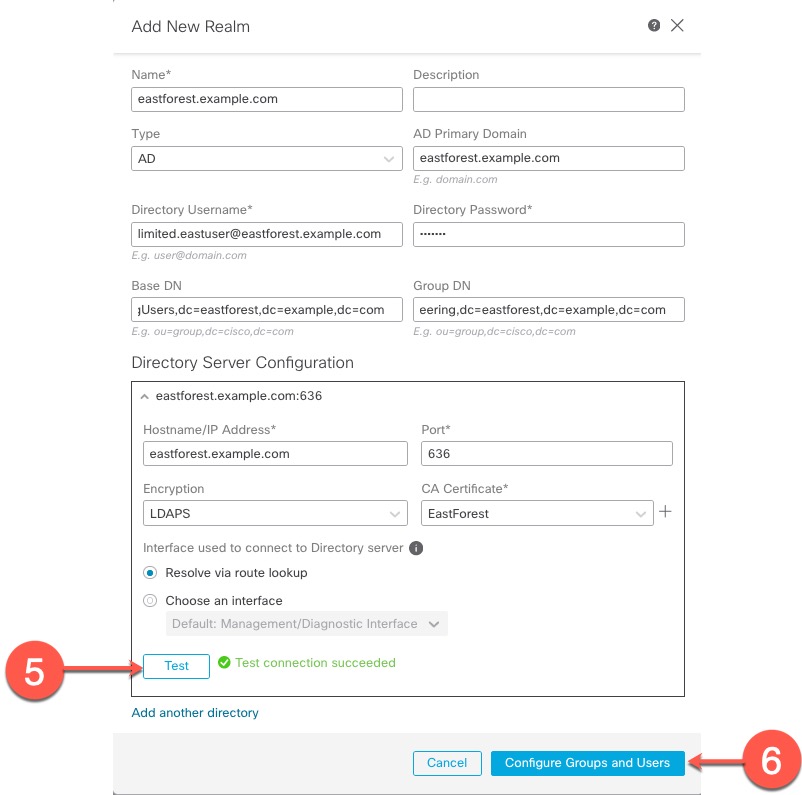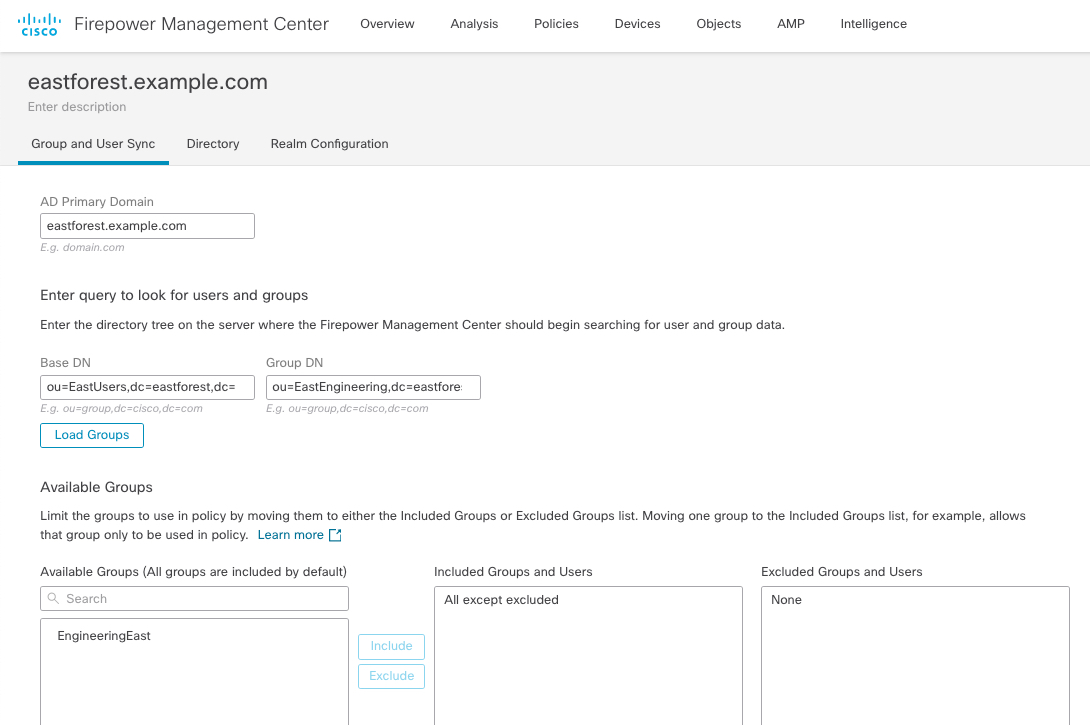Configure the Cisco Defense Orchestrator for Cross-Domain-Trust Step 1: Configure Realms and Directories
This is the first task in a step-by-step procedure that explains how to configure the CDO to recognize Active Directory servers configured in a cross-domain trust relationship, which is an increasingly common configuration for enterprise organizations. For an overview of this sample configuration, see Configure the CDO for Cross-Domain-Trust: The Setup.
Before you begin
You must configure Active Directory servers in a cross-domain trust relationship; see Realms and Trusted Domains for more information.
If you authenticate users with LDAP, you cannot use this procedure.
Procedure
| Step 1 | Log in to the CDO. | ||
| Step 2 | Click System ( | ||
| Step 3 | Click Add Realm. | ||
| Step 4 | Enter the following information to configure forest.example.com .
| ||
| Step 5 | Proxy is an optional managed device or proxy sequence to communicate with ISE/ISE-PIC if CDO is unable to do so. For example, your CDO might be in a public cloud but the ISE/ISE-PIC server might be on an internal intranet. | ||
| Step 6 | Click Test and make sure the test succeeds before you continue. | ||
| Step 7 | Click Configure Groups and Users. | ||
| Step 8 | If your configuration was successful, the next page is displayed similar to the following.
| ||
| Step 9 | If you made changes on this page or tab pages, click Save. | ||
| Step 10 | Click System ( | ||
| Step 11 | Click Add Realm. | ||
| Step 12 | Enter the following information to configure eastforest.example.com .
| ||
| Step 13 | Click Test and make sure the test succeeds before you continue. | ||
| Step 14 | Click Configure Groups and Users. | ||
| Step 15 | If your configuration was successful, the next page is displayed similar to the following.
|
 )
)